Technik Guide | Damit sicherst du dir deine Daten
- Relly
-
2. September 2020 um 22:45 - 2.495 Mal gelesen
- 6 Kommentare

Technik Guide | Damit sicherst du dir deine Daten
Kein Backup? Kein Mitleid!
Ein Backup ist wohl eines der wichtigsten Dinge, wenn man mit einem PC zu tun hat.
Doch warum haben privat kaum Leute ein sicheres Backup? Viele verlieren sich in der Auswahl oder in den Fachbegriffen, andere halten es nicht für nötig und wiederum andere sind schlicht zu faul oder zu geizig. Dabei ist ein Backup gar nicht mal so teuer oder aufwendig.
Was ist ein Backup? Wofür brauche ich eins?
Kommen wir erstmal zu den grundlegenden Fragen und klären die Wichtigkeit eines Backups. Das Wort Backup kann ins Deutsche als Datensicherung übersetzt werden. Es bezeichnet das Kopieren der Daten in der Absicht einen Datenverlust zurückkopieren zu können (eng. Restore). Auch eine Ausfallsicherheit am Backup selbst kann wichtig sein, wenn es sich um wichtige Dokumente handelt oder es ein Fileserver für das ganze Netzwerk sein soll. Ein Ausfall durch Defekt ist schnell passiert, besonders bei HDDs. Auch Blitzschläge, Viren, Ransomware, Hardware Abstürze, fehlgeschlagene Updates oder Diebstahl können ohne Vorwarnung die eigenen Daten gefährden.

Häufige Ursachen von Datenverlust (Quelle: r-explorer.com)
Auf was es ankommt
Es gibt dutzende Möglichkeiten ein Backup sicher zu erstellen und einzurichten. Dabei sollte Relevanz der Daten, Verfügbarkeit und Speichergröße und natürlich das Kapital eine Rolle spielen.
- Relevanz der Daten:
Je nachdem ob ihr euren Rechner nur als Gamingplattform oder auch als Arbeitsplatz für Beruf oder Schule verwendet, solltet ihr euch über die Maßnahmen und Dringlichkeit für ein Backup Gedanken machen.
- Verfügbarkeit:
Auch hier ist es abhängig von euren Bedürfnissen. Benötigt ihr die Daten häufig oder zu bestimmten Zeiten? Habt ihr Daten die ihr auch auf anderen Geräten braucht?
- Speichergröße:
Wollt ihr eine Komplettsicherung vornehmen oder nur einzelne Ordner / Dateien sichern? Als Faustregel gilt: Die Backup-Platte sollte doppelt so groß sein wie die Platte die gesichert werden soll.
- Kapital:
Für viele wohl eine der entscheidendsten Rollen: Wie wichtig sind euch eure Daten? Habt ihr genug Geld im Beutel um euch optimal auszurüsten oder bleibt ihr minimalistisch?
Wie erstelle ich ein Backup?
Die Antwort ist abhängig von der genutzten Software und der genutzten Backup Variante. Bei einem gekauften NAS gestaltet es sich relativ einfach, da ein Backup mithilfe eines darauf ausgelegten Programms automatisiert übertragen werden kann. Anders sieht es aus, wenn man manuell eine Sicherung einrichten will, z.B. auf einem externen Medium. Einen Ordner von A nach B zu ziehen, ist zwar immerhin ein Schritt in die richtige Richtung, gleicht aber eher der Aussage "Ich kann Fußball spielen" weil man einmal im Tor gestanden hat und wegen seiner eigenen Breite kaum ein Ball hindurch passte. Möchte man ein ausreichendes Backup machen, benötigt man etwas Hilfe. Einige hilfreiche Programme sind hier Veeam Backup & Replication, Acronis True Image oder auch Clonezilla. Obwohl alle Programme ebenfalls für Windows verfügbar sind, lohnt sich die Windows Variante bei einer Sicherung auf einen Netwerkspeicher wie z.B. einem NAS. Dort ist es möglich Zeitpläne einzurichten und das Backup wie oben bereits erwähnt automatisiert zu erstellen.
Bei externen Festplatten o. Ä. empfiehlt es sich auch ein Linux Image herunterzuladen und diese mithilfe von Rufus auf einem USB-Stick bootfähig zu machen, wenn man ein externes Sicherungsprogramm nutzen will.
Alles was ihr dann noch tun müsst, ist vom USB aus zu starten. Falls ihr nicht wisst wie das geht: Ihr geht in euer BIOS (je nach Mainboard F1, F2, F8, F10 oder Entf) und sucht nach "Boot" oder ein Begriff, der dem gleich kommt (es kann keine allgemeine Antwort getroffen werden, da die Hersteller ihr BIOS unterschiedlich strukturieren). Anschließend sollte euch "Bootreihenfolge ändern" (eng. Boot device priority) ins Auge fallen. Dort setzt ihr den USB-Stick nach oben auf die erste Stelle oder bootet einmalig von diesem. Startet ihr nun von dem Stick, lädt das von euch gewählte Programm (danach solltet ihr die Bootreihenfolge wieder zurücksetzen). Nun braucht ihr eure externe Festplatte. Ihr wählt Euren internen Speicher als Quelle und eure externe Festplatte als Ziellaufwerk. Habt ihr alles richtig gemacht, beginnt der Prozess. Da ihr den PC in der Zeit nicht benutzen könnt, wird empfohlen das Backup über Nacht bzw. zu einer wenig genutzten Tageszeit durchzuführen.
Alternativ besitzen MacOS als auch Windows ein natives Backup-Programm um eine Datensicherung durchzuführen. Diese funktioniert im Grunde genauso gut und ist besonders bei Mac (Time machine) sehr zuverlässig. Allerdings besitzen die nativen Varianten einige Nachteile bzw Einschränkungen, welche genau das sind, das könnt ihr *hier* nochmal nachlesen.
Sollten diese Einschränkungen euch nicht betreffen, ist das die einfachste Lösung. Doch empfiehlt sich in den meisten Fällen eine Drittanbieter Software. Disclaimer: Da es ein Artikel eines bekannten Backup-Software Herstellers ist, wird zu einem gewissen Grad Werbung enthalten sein.

Linux GUI von Acronis Backup & Recovery 10 (Quelle: kb.acronis.com)
Welche Möglichkeiten gibt es?
Sicherung auf externem Medium
Einfachste und günstigste Lösung ist es, einen externen Datenträger (Festplatte, USB, etc.) zu benutzen und darauf eine Vollsicherung, ein Abbild oder nur einzelne wichtige Ordner zu sichern. Diese Methode benötigt weder großes technisches Verständnis, noch viel Zeitaufwand. Problematisch wird es allerdings, wenn der Ernstfall eintritt und das letzte Backup ewig her ist oder der Datenträger beschädigt wurde. Sollte man sich für diese Variante entscheiden, sollte man einen regelmäßigen Zeitplan einhalten. Erleichtert wird das durch verschiedene Backup-Software oder durch native OS Varianten (siehe oben).
Cloud Backup
Eine weitere Variante allerdings mit hoher Sicherheit ist ein Cloud-Backup. Diese sind über längere Zeit gerechnet deutlich teurer, kommen allerdings mit weniger Aufwand einher. Die Daten werden dabei auf den Servern des Anbieters gegen eine montl. oder jährliche Gebühr gesichert, die über die bereitgestellte oder genutzte Speicherkapazität, dem Transfervolumen bzw. der nutzbaren Bandbreite sowie diverser optionaler Zusatzfunktionen berechnet wird. Mit Internetverbindung und Zugangsdaten kann der Speicher von überall abgerufen werden. Durch Freigaben können mehrere Nutzer von verschiedenen Konten auf ihre freigegebenen Ordner zugreifen. Aus dieser Sicht könnte man allerdings auch sagen, Cloud-Backup ist weniger eine Methode, als einfach »nur ein weiterer Datenspeicher«. Je nachdem, aus welchem Blickwinkel man das Thema angeht, ist beides zutreffend.
NAS kaufen
Die andere Alternative ist es ein fertiges NAS (Network Attached Storage) zu kaufen. So hat man neben dem Speicher eine fertige Software. Das NAS ist dabei ganz autonom, d.h. es läuft unabhängig eines PCs oder Servers. Ein NAS bietet viele Vorteile gegenüber der ersten Methode. Es lassen sich, wie im Cloud-Backup auch, verschiedene Benutzerkonten erstellen und leicht Freigaben einrichten. Dabei kann ein NAS nicht nur als Backup-Speicher dienen, sondern auch als Datei- und Multimediaserver im ganzen Heimnetz zur Verfügung stehen. Eine gemeinsame Investition als Familie oder WG macht durchaus Sinn und bietet viel Platz, um alle Dateien miteinander oder nur mit den eigenen Geräten untereinander zu teilen. Der Speicher besteht je nach Modell, aus 2-8 Festplatten (wobei es natürlich auch größere gibt) und werden in einen logischen Verbund zu einem sog. RAID zusammengefasst. Als RAID bezeichnet man mehrere physische Speicher, die zu einem logischen Laufwerk kombiniert werden um eine höhere Ausfallsicherheit zu gewährleisten. Die am meist genutzten Konfigurationen sind Raid 1, 5, 6 und 10. Welches RAID wann sinnvoll ist, hängt von der Plattenanzahl und der gewünschten Redundanz ab. Falls euch RAIDs interessieren, bietet euch der untere Abschnitt einen erweiterten Überblick über die einzelnen RAID-Level.

Ein NAS von QNAP (Quelle: Archiware)
NAS selbst bauen
Einen eigenen Netzwerkspeicher aufsetzen und konfigurieren, ist wohl eher etwas für Technikbegeisterte. Dabei wird mit einem ungenutzten Rechner (oder Raspberry) unter Linux mithilfe von Opensource Software ein selbst kreiertes NAS aufgesetzt. Die Funktionen ähneln dabei einem gekauften NAS, einzig nennenswerter Nachteil liegt im fehlenden technischen Support, sowie keinerlei Garantie. Dafür hat man aber eine Stange Geld gespart.
Im Internet gibt zahlreiche Tutorials dazu, bei Interesse kann ich ebenfalls eine anfängerfreundliche Anleitung verfassen.
Backup Methoden
Ein Backup sollte einige Anforderungen erfüllen. Es sollte möglichst platzsparend sein, die Erstellung und Wiederherstellung soll unabhängig davon, wie viele Daten geändert wurden schnell sein und der Sicherungsdatenträger soll robust gegen Schäden sein. Das Backup soll auch dann noch funktionieren, wenn ein Teil verloren geht oder korrupt ist. Würde eine Backup-Methode all diese Kriterien in bestmöglicher Weise erfüllen, dann wäre die Wahl der richtigen Methode wohl trivial. Leider macht es uns die Realität nicht so einfach. Zwischen den einzelnen Anforderungen besteht nämlich ein Zielkonflikt. Was für einen Nutzer die richtige Backup-Methode ist, muss es nicht auch für den anderen sein. Stattdessen hat jede der drei (Inkrementelles, differentielles und Vollbackup) Backup-Methoden ihre Daseinsberechtigung.
Um die Effizienz der unterschiedlichen Backup-Verfahren aufzuzeigen, greifen wir auf ein Szenario in kleinen Maßstäben zurück: Auf einem Laufwerk werden über 20 Tage hinweg Dokumente abgelegt. Am Anfang befinden sich 800 MB an Dateien auf dem Datenträger. Jeden Tag kommen 100 MB hinzu. Es wird jeden Tag ein Backup erstellt. Wir gehen in dem Szenario davon aus, dass die Sicherungen weder komprimiert werden, noch eine ältere Sicherung gelöscht wird.
Vollbackup
Ein Vollbackup sichert das ganze System. Es wird eine vollständige Kopie des Datensatzes angefertigt. Ein Vollbackup sollte immer komprimiert werden (was wir in unserem Beispiel der Einfachheit auslassen), ansonsten besitzt das Backup auf dem Sicherungslaufwerk die gleiche Größe wie die zu sichernden Dateien.
Unterschiede gibt es auch in der Art der Anfertigung. Diese können datei- oder blockbasiert erfolgen. Bei ersterem wird Datei für Datei vom Quell- auf das Ziellaufwerk geschrieben. Bei der blockbasierten Methode wird vom Dateisystem abstrahiert und ein Programm überträgt einen Block des Quell-Datenträgers nach dem anderen auf den Ziel-Datenträger.
Dateibasierte Verfahren werden z.B. von Windows angewendet. Ein blockbasiertes Verfahren wird hingegen z.B. von Acronis benutzt.

Vorteil des Vollbackups ist die einfache Handhabung in der Erstellung und Wiederherstellung. Durch den Verzicht auf umständliche Rechenverfahren ist die Wiederherstellungszeit bemerkbar kurz. Der Nachteil ist im Abbild oben aufgezeigt: Dateien und Dokumente liegen mehrfach auf einem Sicherungslaufwerk vor, was zu einer Verschwendung von Speicherplatz resultiert. Nach 20 Tagen nimmt das Backup mehr als das zehnfache an Speicher des tatsächlichen Datensatzes ein.
Berechnung:
Summiert man das verwendete Volumen von dem vorherigen Backup mit dem gegenwärtigen Datensatz, erhält man das Ergebnis für den jeweiligen Tag.
Differentielles Backup
Bei dem differentiellen Backup läuft ein initiales Vollbackup voraus. Alle kommenden Datensicherungen sichern alle neuen oder veränderten Daten nach dem letzten Vollbackup. Im Verlustfall werden nur die Vollsicherung und der Datensatz des Tages gebraucht, um das System wiederherzustellen. Auch die Wiederherstellung ist einfach gestrickt und benötigt nicht viel Aufwand.

Auch wenn das differentielle Backup effizienter mit dem Speicherplatz umgeht als das Vollbackup, so ist es an absoluten Maßstäben gemessen nicht effizient. In unserem Beispiel ist deutlich zu erkennen, dass der benötigte Speicherplatz auf fast 20 GB gestiegen ist, obwohl der tatsächliche Datensatz nur 2,8 GB beträgt.
Berechnung:
Der 1. Tag ist ein Vollbackup, er wird daher 1:1 dem Datensatz entsprechen. Anschließende Backups werden mit der Differenz des gegenwärtigen Datensatzes und des ersten Tages mit dem Backup-Bestand des Vortages summiert.
Inkrementelles Backup
Bei einem inkrementellen Backup werden nur die Veränderungen aufgenommen, die nach dem Zeitpunkt der letzten Sicherung neu hinzugekommen oder verändert worden sind. Das erste Backup ist ebenfalls eine Vollsicherung. Die inkrementelle Datensicherung geht am sparsamsten mit dem Backup um, da keine Datei doppelt gesichert wird.
Der Verlauf eines inkrementellen Backups würde in unserem Beispiel so aussehen:

Bei inkrementellen Backups entsteht ein gewisser Prozentsatz an zusätzlichen Daten (Kontrolldaten), die für die Verwaltung benötigt werden. Der entscheidende Nachteil im liegt bei dem inkrementellen Backup bei der Wiederherstellung, da sich das Backup aus vielen einzelnen Sicherungen zusammensetzt, welche alle im selben Ordner liegen müssen. Fehlt das initiale Vollbackup, ein Inkrement oder ist die Sicherungskette nicht mehr fehlerfrei nachvollziehbar, kann das Backup nicht wiederhergestellt werden. Auch die Berechnung für die Wiederherstellung ist aufwändiger und nimmt denkbar mehr Zeit in Anspruch.
Berechnung:
Der erste Tag ist wieder ein Vollbackup und wird 1:1 erstellt. Nachfolgende Backups werden mit den neu aufgekommenen Daten (100 MB) addiert. 10% werden an zusätzlichen Daten (Kontrolldaten) für die Verwaltung der Backups pro Backup zugerechnet.
Zusammenfassung
Die intelligente Kombination von Voll- und Teilbackups nach dem differentiellen oder inkrementellen Verfahren ist in den meisten Anwendungsfällen die geeignetste Sicherungsstrategie. Auf diese lassen sich die Vorteile der Verfahren miteinander kombinieren, ohne den vollen Umfang der Nachteile in Kauf nehmen zu müssen.
Was ist der Unterschied von Backup und Klonen?
Bei einem Backup (bzw. Laufwerksicherung) werden alle Daten eines gewählten Datenträgers komprimiert in Form einer Imagedatei (z.B. .iso) auf dem gewählten Ziellaufwerk gesichert. Dabei wird das gesamte Betriebssystem und alle Programme und Einstellungen gespeichert. Dadurch, dass sie komprimiert wurde, verbraucht sie weniger Speicherplatz. Allerdings dauert das auslesen deutlich länger und funktioniert auch nur mit einer Sicherungssoftware. Nachfolgende Sicherungen können als differentielle oder inkrementelle Sicherung erzeugt werden, sodass keine weitere Vollsicherung mehr nötig ist.
Ein Klon (bzw. eine Laufwerksduplizierung) erstellt eine 1 zu 1 Kopie des Datenträgers auf dem Ziellaufwerk. Alle Einstellungen inkl. Festplattenstruktur werden kopiert. Das Ziellaufwerk kann direkt verwendet werden. Nachteil dabei ist der hohe Speicherplatz, da es einen genauso hohen Speicherplatz einnimmt, wie die Daten auf dem geklonten Laufwerk.
Als Faustregel gilt, dass ein Backup genutzt werden sollte, wenn man regelmäßig eine Datensicherung machen will. Wenn man bei einem Ausfall der Festplatte das System eher wieder schnell einsatzbereit haben möchte, sollte eine Duplizierung (Klon) benutzt werden. In der Praxis ist es eine Kombinationen beider Verfahren eine bewährte Methode. Eine Datensicherung der täglich anfallenden Daten, ergänzt durch die Einsatzfähigkeit eines Klons.
Relevant für NAS: RAID-Level
Um erfolgreich ein funktionierendes NAS zu konfigurieren, welches den Speicher optimal nutzt, sollte man zuvor wissen welches RAID für einen geeignet ist. Besonders in Kombination eures NAS könnt ihr ein nahezu ausfallloses Backup erstellen.
RAID 0
Beginnen wir mit dem historischen Startschuss des RAID (Redundant of Independent Disks, zu dt. Redundante Anordnung unabhängiger Festplatten). Mitte der 80er Jahre wurden Magnetbänder als logischer Verbund nacheinander gereiht, um so eine höhere Bandbreite zu erreichen (Striping). Dabei entstand folgendes Problem:
Je physischen Speichermedium die dem Verbund hinzugefügt wird, steigt die Wahrscheinlichkeit, dass ein Medium ausfällt um 100%. Hat man also 4 Bänder/Platten, so steigt die Ausfallwahrscheinlichkeit auf das Vierfache. Sollte ein Medium im Verbund ausfallen, so wird der ganze Verbund unleserlich, da die Daten abwechselnd auf die Datenträger verteilt werden. Diese Konfiguration wird RAID 0 genannt.
Es stellt keine Ausfallsicherheit dar, bietet aber eine hohe Schreib- und Lesegeschwindigkeit. Ein Datensatz wird dabei auf alle Laufwerke im Verbund aufgeteilt und gleichzeitig beschrieben. Fällt eins aus, so kann der Datensatz nicht mehr rekonstruiert werden.

Darstellung der Konfiguration der Datenträger im RAID 0 (Quelle: Seagate)
RAID 1
Da man den Fehler schnell erkannte, schuf man RAID 1. Statt die Daten auf die Datenträger zu teilen, werden die Daten auf die eine Hälfte des Verbundes geschrieben, während die andere die Daten im Nachhinein spiegelt (Mirroring).
Im Gegensatz zu RAID 0 fällt die hohe Performance weg und auch der Speicher hat einbußen. Da die Hälfte der Datenträger als Mirror (Spiegel) verwendet wird, kann dieser auch nicht genutzt werden. D.h. bei RAID 1 sind nur 50% des Gesamtspeichers nutzbar.
Die Datensätze werden 1 zu 1 kopiert. Sollte ein Datenträger ausfallen, so kann dieser schlicht ausgetauscht und die Daten wiederhergestellt werden.

Darstellung der Konfiguration der Datenträger im RAID 1 (Quelle: Seagate)
RAID 5
RAID 5 ist ein guter Kompromiss aus Ausfallsicherheit und Performance. Die Daten werden hier mithilfe eines Paritätslaufwerks redundant gehalten. Für RAID 5 sind allerdings mindestens 3 Datenträger nötig. Das Ganze läuft recht simpel ab. Man stelle sich mehrere Datenträger vor, die wie in RAID 0 gestriped sind und zusätzlich einen Datenträger der die Paritätsdaten berechnet. Sinnbildlich kann man sich das so vorstellen, dass während auf z.B. 3 Datenträgern die Daten geschrieben werden und auf der Vierten die Quersumme festgehalten wird (Bsp. 1+0+1 = 2 -> fällt der erste Datenträger aus, kann man anhand der Parität und den anderen beiden Datenträgern, die Daten auf der Ersten zurückrechnen). Zusätzlich werden anders als bei RAID 4, alle Datenträger im Verbund abwechselnd als Paritätsplatte benutzt, aus dem Hintergrund, dass die Paritätsplatte einer höheren Abnutzung unterliegt.
Während bei RAID 1 50% des Speichers verloren geht, sind es bei RAID 5 nur 1/n. “n” steht hier für die Anzahl der Datenträger im logischen Verbund.
Sollten 2 Platten ausfallen, kann keine Rücksicherung erfolgen. Ein weiterer Nachteil besteht darin, dass es ein aufwendiger und leistungsraubender Prozess ist, da die Daten von jeder Festplatte gelesen und berechnet werden müssen.

Darstellung der Konfiguration der Datenträger im RAID 5 (Quelle: Seagate)
RAID 6
RAID 6 ähnelt dem Aufbau eines RAID 5. Die Besonderheit besteht hierbei an einer zweiten Parität. RAID 6 bietet daher eine Ausfallsicherheit für 2 Datenträgern gleichzeitig. Außerdem benötigt das RAID mindestens 4 Datenträger um laufen zu können. Anders als bei RAID DP, welches äquivalent zu RAID 4 ist wie RAID 6 zu RAID 5, werden auch hier die Paritäten über alle Datenträgern verteilt. Der Speicherverlust durch die Paritäten betragen bei RAID 6 also 2/n.

Darstellung der Konfiguration der Datenträger im RAID 6 (Quelle: Seagate)
RAID 10
RAID 10 ist auch unter RAID 1+0 bekannt. Wie der alternative Name schon verrät, ist es eine Kombination aus RAID 1 und RAID 0. Ein RAID 10 besteht aus mindestens 4 Datenträgern. Diese werden in Arrays (Gruppen) aufgeteilt. In diesen Arrays werden die Datenträger gespiegelt und die Arrays gestriped. Wie bei RAID 1 ist auch hier der nutzbare Speicher bei 50%. Allerdings wird hier die Redundanz mit der Performance von RAID 0 kombiniert. Es darf pro Array 1 Datenträger ausfallen.
Die umgekehrte Variante nennt sich RAID 01. Hierbei werden die Datenträger in den Arrays erst gestriped und die Arrays gespiegelt.

Darstellung der Konfiguration der Datenträger im RAID 10 (Quelle: Seagate)
Für Interessenten: Unterschied Hard- und Software RAID
Der Unterschied zwischen einem Software RAID und einem Hardware RAID macht sich in erster Linie an dem Preis bemerkbar.
Hardware RAIDs, genauer gesagt die RAID-Controller, sind zwar deutlich teurer in der Preisspanne, doch werden die aufwendigen Berechnungen in dem Controller erarbeitet und die RAIDs eingerichtet. Nachteile sind hier, die hohen Preise des Controllers. Bei Ausfall des Controllers muss es zwangsläufig durch ein baugleiches Modell ersetzt werden.
Software RAIDs können das Betriebssystem ebenfalls mit einbinden, sofern das Mainboard im BIOS das unterstützt. Die Berechnungen laufen allerdings über den Hauptprozessor. Mit einer RAID-Konfiguration, die auf dem OS läuft (z.B. Software Spaces von Windows), profitiert das OS selbst nicht von dem RAID. Nennenswerter Nachteil ist, wie hier bereits erwähnt, die erhöhte Auslastung der CPU durch die Berechnungen.
Snapshots
Um eine weitere Sicherheit zu schaffen, ist es sinnvoll vor einem Systemupdate oder experimentellen Konfigurationen einen Snapshot zu erstellen. Mithilfe eines Snapshots, lässt sich das System ohne großen Aufwand an den Wiederherstellungspunkt zurücksetzen.
Snapshots sollten allerdings nicht zu lange aufbewahrt werden und nach der Verwendung direkt wieder gelöscht werden.
Ein Snapshot schützt allerdings keinen Datenverlust bei Ausfall. Es ist vielmehr eine Momentaufnahme des virtuellen Abbilds, während Backups ein physisches Abbild bilden. Jedes mal, wenn eine Datei verändern wird, wird die Änderung im Snapshot festgehalten. Der Zustand vom Moment der Erstellung des Snapshots kann also zurückverfolgt werden. Es ersetzt aber in keinster Weise ein Backup.
Fazit
Die Möglichkeiten einer Datensicherung sind vielfältig und man sollte vorher sich genau überlegen, für welche Methode man sich entscheidet. Je länger man am PC arbeitet, umso mehr sollte man sich Gedanken machen und eine Datensicherung an Priorität gewinnen lassen. Ich bin der Meinung, dass es keine allgemeine Musterlösung gibt, da alles situationsabhängig ist. Trotz des guten Supports und einem guten Betriebssystem ist ein gekauftes NAS für Privatkunden für viele zu teuer, sofern man damit lediglich nur Backups speichern will. Wer allerdings auf kein NAS verzichten will und etwas Zeit investiert, der kann billig mit einem selbst gebauten NAS weg kommen. Ein Cloud-Backup ist in den meisten Fällen überflüssig und kaum notwendig, auch wenn das die Anbieter oftmals verklickern wollen.
Abschließend wird dieser Artikel mit folgenden Worten beendet:
Kein Backup, kein Mitleid!
Nachwort
Bitte lasst uns wissen, ob euch solche Artikel gefallen. Trotz der Tatsache, dass viele Geschmäcker weit auseinander gehen, hängen wir dennoch alle auf einer Plattform fest. Darum ist es uns wichtig, so viel wie möglich in den technischen Bereichen aufzuklären und auch für Laien (als auch für technisch Versierte) verständliche und attraktive Artikel zu schaffen.
Falls ihr eigene Themen oder Fragen stellen wollt, schreibt es uns in die Kommentare oder privat. Wir versuchen eure Interessen so gut wie uns möglich abzudecken.
Über den Verfasser
Relly, 22,
ist beruflich in der IT tätig und leidenschaftlicher
Science-Fiction Fan. In der Community ist er
seit dem 28.12.2019
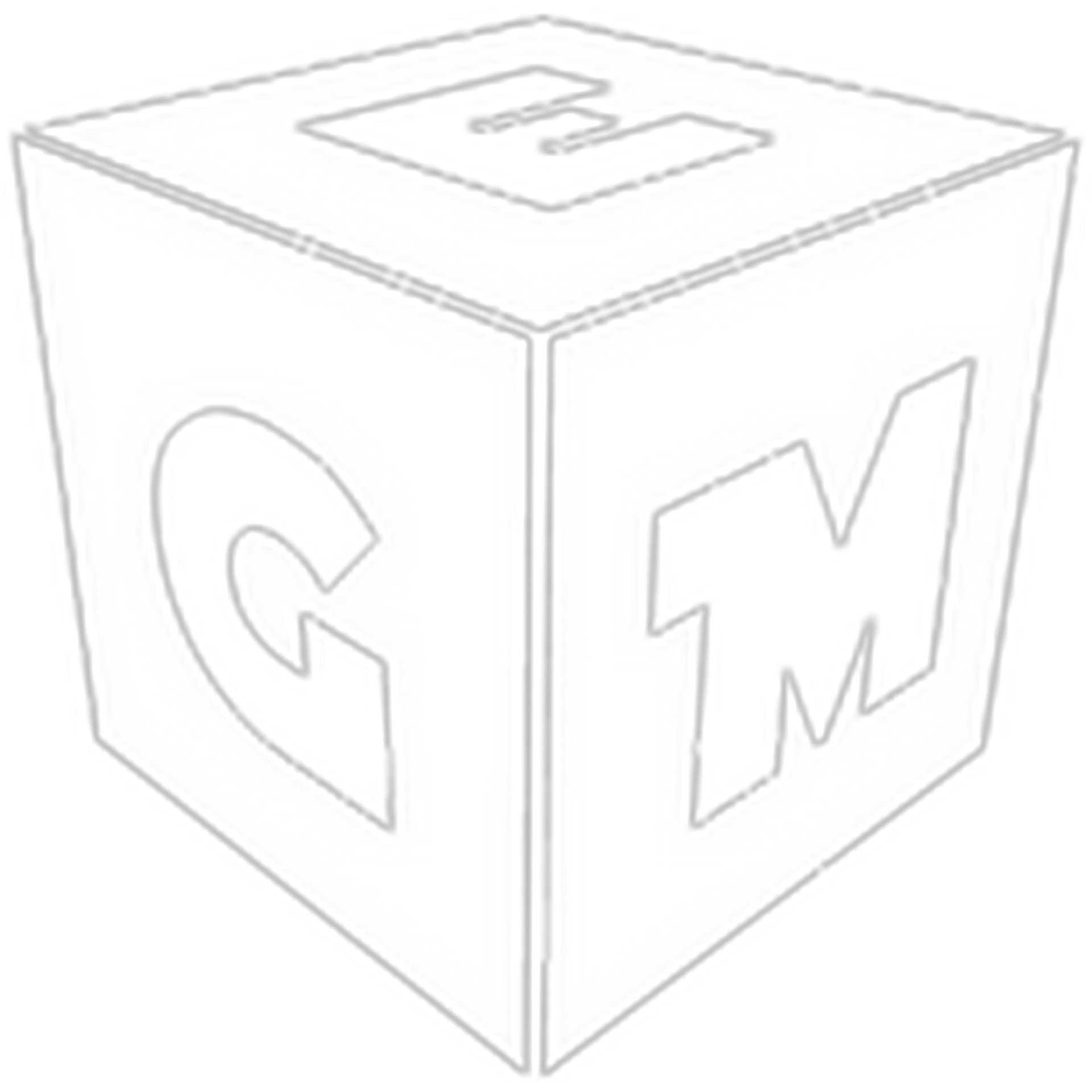

Kommentare 6