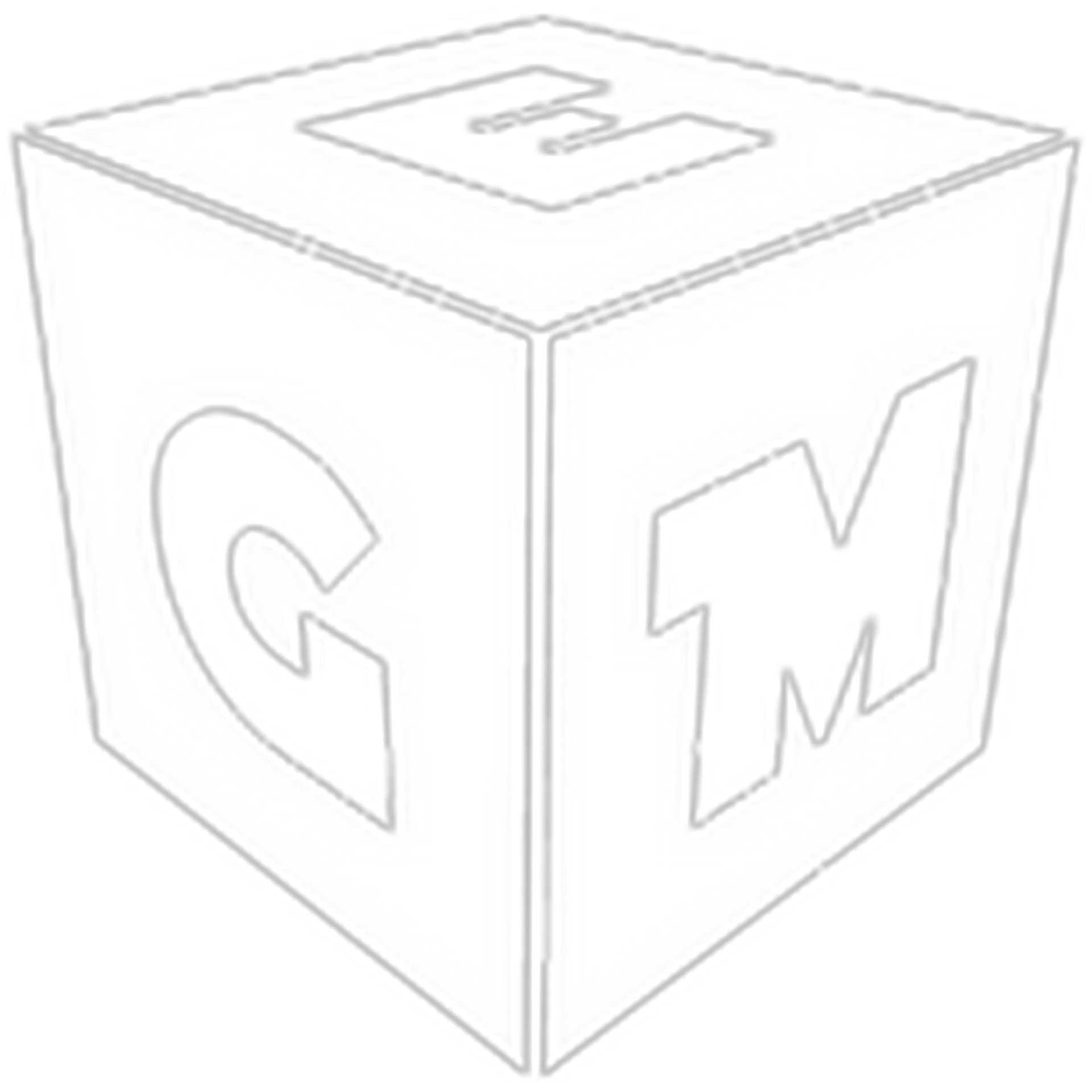Huhu c:
In diesem Beitrag möchte ich auf die veränderte Formatierungsleiste und die damit neuen Funktionen zu sprechen kommen, welche zur Gestaltung eigener Wikieinträge helfen können.
Angefangen mit den offensichtlichen gehen wir bis hin zu mehr oder weniger versteckte Möglichkeiten.
1 Die offensichtlichen Dinge sind meist die am unauffälligsten
Die markierten Felder sind die, auf welche ich im Folgenden eingehen möchte. Die nicht markierten Felder erklären sich im Großteil von alleine, weswegen es nicht zwingend nötig ist, diese mit aufzuführen.
1.1 Zitate
Zitate sind in unserem Forum vielfach aktivierbar.
Die vermutlich am häufigsten benutzte Variante, um direkt einen anderen Benutzer zu zitieren und schnell darauf zu antworten ist das simple Markieren im Text.
Dabei markierst du einfach genau den Text, welchen du wiedergeben möchtest - dir werden jetzt zwei Möglichkeiten angezeigt.
Wählst du die Speichern-Option, so hinterlegst du den ausgewählten Text als Zitat in deiner Ablage, aus welcher heraus du ein oder mehrere Zitate in dein Schreibfeld einfügen kannst.
Solltest du dich für die Einfügen-Variante entscheiden, wird der Text direkt in deinem Nachrichtenfenster angezeigt und du kannst mit dem Tippen anfangen.
Die zweite Variante ist den entsprechenden Knopf in der oberen Leiste zu drücken.
Es erscheint ein neues Modul, welches du jetzt mit inhalt füllen kannst. Klickt man auf den "Zitat"-Schriftzug kann man unter Quelle den Absender und unter Link, sofern gewollt, eine Verlinkung zum Beitrag angeben.
Beispiel eines Zitates:
Ein Computerspiel ist ein Computerprogramm, das einem oder mehreren Benutzern ermöglicht, interaktiv ein durch implementierte Regeln beschriebenes Spiel zu spielen
1.2 Spoiler
SPOILERALARM! - sollte in keinem Thread-Titel stehen.
Die Spoiler-Funktion schafft Abhilfe und lässt deinen Beitrag zudem noch geordnet aussehen, wenn du mal keine Infos über den neuesten Verkaufsschlager aus Hollywood verbreitest.
Um einen Spoiler zu verwenden drückst du auf den entsprechenden Knopf in der oberen Leiste.
Ähnlich wie beim Zitat kannst du nun den unteren Bereich mit beliebigem Inhalt ergänzen. Klickst du auf den Spoiler-Schriftzug bietet sich dir die Möglichkeit, eine Art Überschrift für den Spoiler selbst zu setzen, welcher bereits angezeigt wird, ohne das der Spoiler geöffnet wird.
Spoiler lassen sich im Vergleich zum Zitat verschachteln.
Beispiel eines Spoilers:
Spoiler anzeigen
Allgemein
Bli bla blubb.
Sonstiges
Ich weiß nicht, was hier rein soll.
Hier könnte auch noch irgendwas stehen.
1.3 Inline-Code
Der Inline-Code spiegelt eine Art Hervorhebung direkt im Text wieder, ohne weitere Absätze o.Ä. einzufügen.
Erstellt wird hierbei ein weißer Hintergrund, welcher die Wörter klar von den anderen abhebt.
Es bieten sich hier wieder zwei Möglichkeiten. Bei der einen drückt man zuallererst auf den Knopf in der oberen Leiste und beginnt anschließend seinen Text zu tippen.
Bei Variante 2 wählst du den entsprechend vorgetippten Text aus, welchen du als Inline-Code versehen willst. Anschließend drückst du auf den Knopf in der oberen Leiste.
Da der der Inline-Code auch mehrzeilig benutzt werden kann ist es theoretisch möglich, so viel wie es einem beliebt dort einzufügen.
Beispiel eines Inline-Codes:
Heute ist ein wundervoller Tag.
Zudem denke
ich, dass hier
Schnee liegt.
1.4 Tabmenu
Das Tabmenu ist wieder verfügbar. So lässt sich beispielsweise ein Einheitsbeitrag besser und kompakter zusammenfassen, ohne großartig viel Platz zu benutzen.
Leider gibt es zu diesem Menü keinen eigenen Punkt in der Editorleiste - hoffentlich wird das noch vom Autor nachgereicht.
Folgende Funktionen stehen einem zur Verfügung:
[tabmenu]
[tab='title', 'icon']Tab-Inhalt[/tab] // Erstellt einen neuen Tab mit dem Inhalt "Tab-Inhalt"
[tab='title', 'icon'] // Erstellt einen zweiten Tab
[subtab='title', 'icon']Subtab-Inhalt[/subtab] // Erstellt einen SubTab zum vorher geöffneten Tab
[/tab]
[/tabmenu]"Icon" kann beispielsweise durch einen Link zu einem Bild benutzt werden, welches entsprechend der Verwendung des Tabs passt.
Aber Achtung: Der Link muss weiterhin zwischen zwei '-Zeichen stehen!
Beispiel des Tabmenus:
Tab-Inhalt
Subtab-Inhalt
Es ist zwar aufwendig den Code dafür zu schreiben, jedoch lohnt es sich!
2 Sneaky Peaky
Viele Features lassen sich hier aufzählen, welche mithilfe vom HTML-Editor umsetzen lassen.
Kennt man sich aus, lassen sich Dinge wie Regenbogentexte zu erstellen.
Ein Feature jedoch, welches ich für sehr nützlich erachte und auch beim Gestalten von z.B. einer Bewerbung oder einem langen Beitrag hilft ist der <hr>-Code.
Dieser fügt eine horizonzale Linie - genaue Bezeichung: horizontal ruler - ein, welche sehr gut als Trennstrich verwendet werden kann.
Um diesen zu verwenden wechselst du in den HTML-Editor und suchst die Stelle heraus, an welcher du den Strich einfügen möchtest. Sofern du deine Wahl getroffen hast füge <hr> ein und ändere deine Ansicht wieder in den normalen Modus. Die Linie sollte bereits zu sehen sein.
So sieht die Linie aus:
3 Schlusswort
Vielen Dank fürs Lesen!
Ich hoffe mal, dass ich einigen von euch damit helfen konnte.
Schönen Tag euch noch ![]()